3D Kürbis erstellen
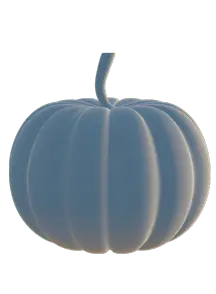
Lange dauert es nicht mehr bis Halloween- daher dachte ich mir – ein paar Jack-O-Laternen mittels Photoshop und Blender zu erstellen.
Wie man einen Kürbis mit Blender 2.9 gestaltet
Ich hatte mehrere Varianten ausprobiert, schlussendlich gelang mir der schönste Kürbis mit der Single Vert Methode in Blender.
Die Single-Vert-Methode
Dabei fügte ich – im Edit Mode – einen einzigen Vertex ein und bildete mittels der E-Taste (extrude) eine halbe Kürbisform, die ich anhand des Looptools -Space- abrundete.
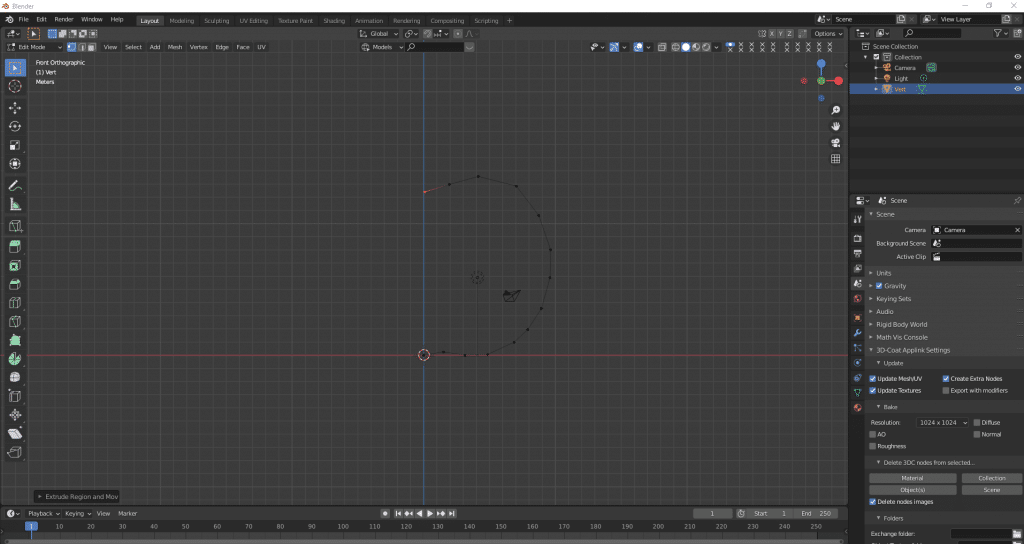
Screw Modifier
Nach der Erstellung der halben Kürbisform wählte ich im Object-Mode den “Screw Modifier“, wodurch ich eine annähernd, komplette Kürbisform erhielt.
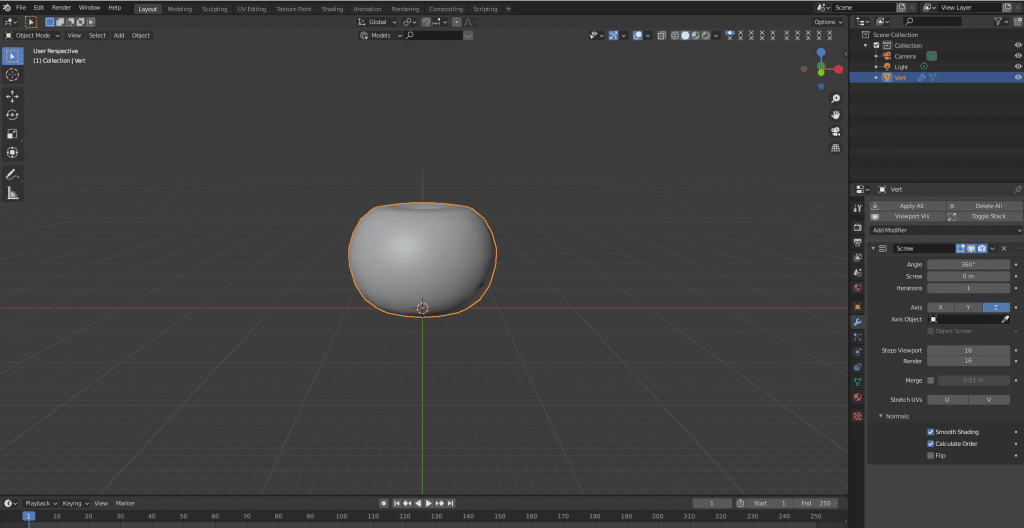
Im “Edit Mode” bearbeitete ich das Mesh und entfernte den oberen sowie den unteren Vertexkreis.
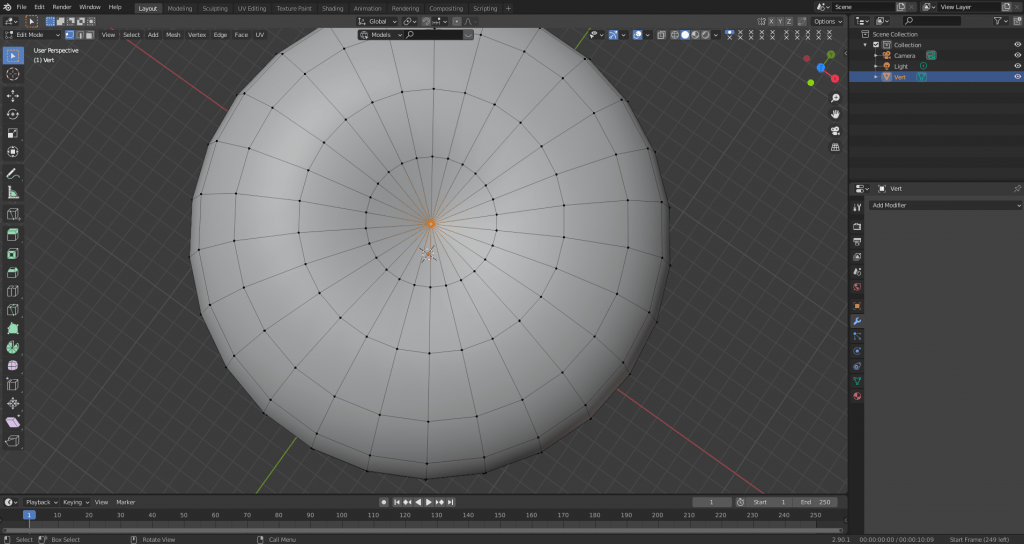
Mit Strg + Alt + Mausklick, select Edge Rings und Checker Deselect, selektierte ich die gewünschten Kanten. Damit im Anschluss alle relevanten Edges in senkrechter Form ausgewählt waren, nutzte ich select, Edge Loop.
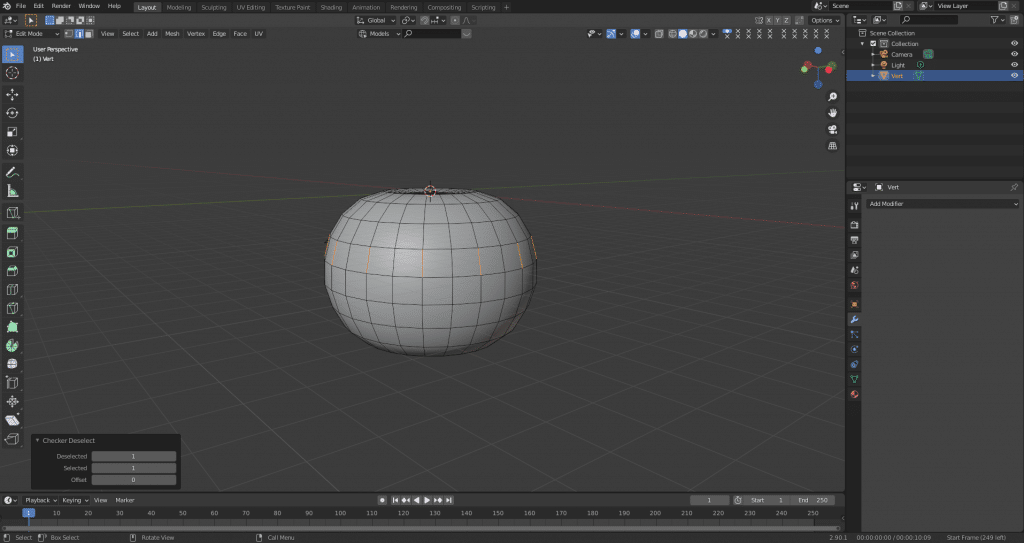
Mit Alt + S (shrink/fatten) erreichte ich die vom Kürbis gewohnten Einkerbungen.
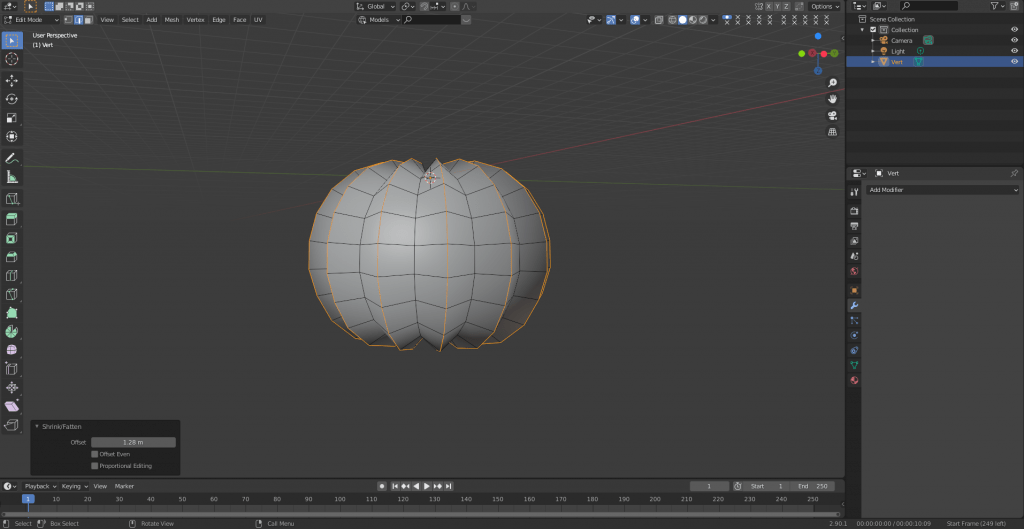
Formbetonung mit Bevel
Mit Strg + B (Bevel) erweiterte ich die äußeren Kanten, damit sie dem Kürbis die runde Form verliehen.

Um die restlichen Ecken und Kanten des Kürbisses zu entfernen, wandte ich den “Subdivision Surface Modifier” an.
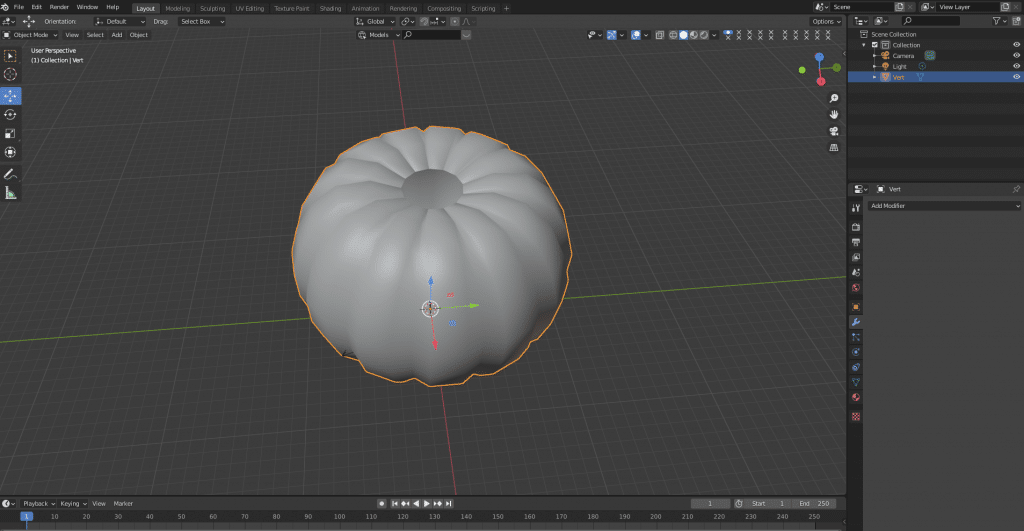
Sind die Einkerbungen zu flach, kann man dies natürlich noch weiter mit Alt + S, im “Edit Mode” bearbeiten. Um diese zu betonen kann man mittels Bevel die Einkerbung erweitern.
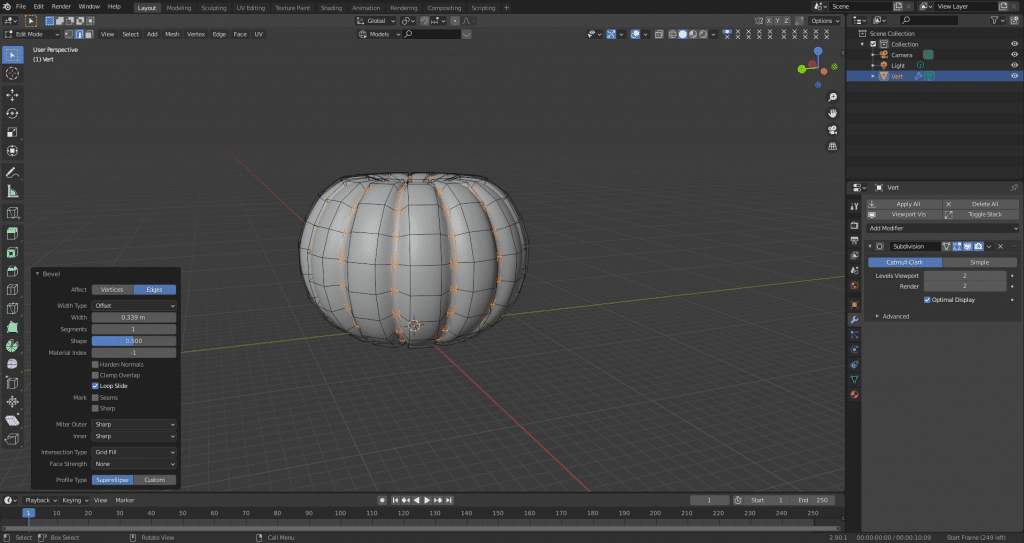
Formung des Stängels
Um den Stängel hinzuzufügen, verkleinerte ich zunächst den oberen Kreis mittels der S-Taste (resize).
Im Anschluss drückte ich Shift+ S und wählte “Cursor to selected“, damit ich die Meshvorlage für den Stängel an der gewünschten Stelle hinzufügen konnte. Dafür wählte ich einen Zylinder (add + mesh + cylinder) im “Object-Mode.
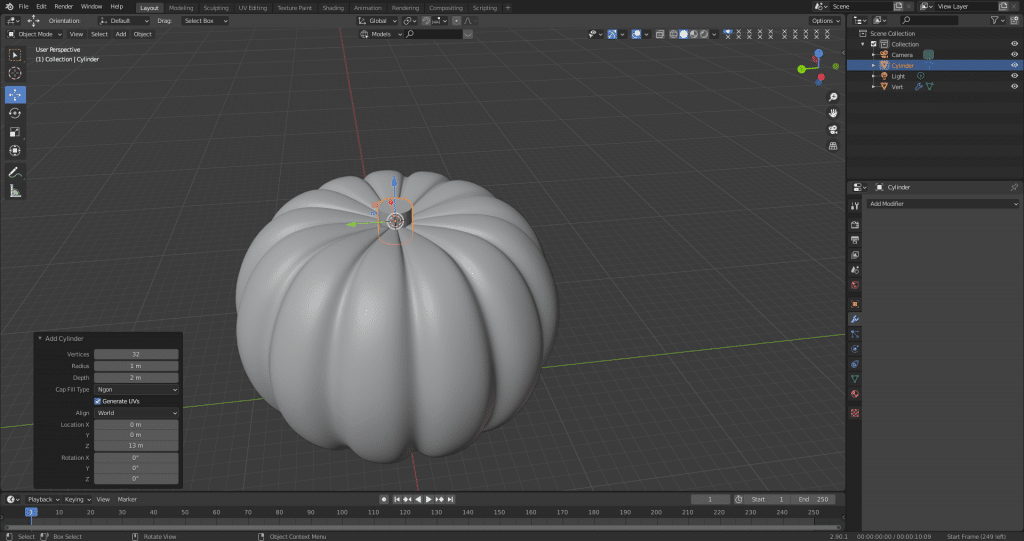
Um den Zylinder in Form zu bringen, ging ich zurück in den Edit-Mode und fügte einen Loop-Cut (Strg + R) in der Mitte des Zylinders ein und schrumpfe mittels der S-Taste den oberen Kreis im Face-Select-Mode. Danach fügte ich einen weiteren Loop-Cut hinzu und schrumpfe ihn (S-Taste).
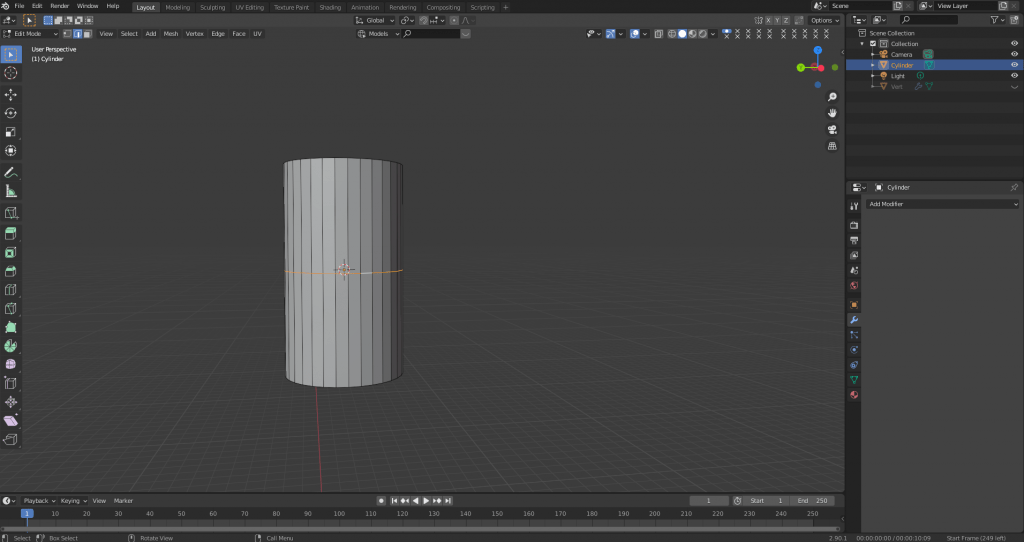
Dann wählte ich im Face-Select-Mode, den unteren Bereich des Zylinders und kürzte ihn, mittels der G+Z Taste.
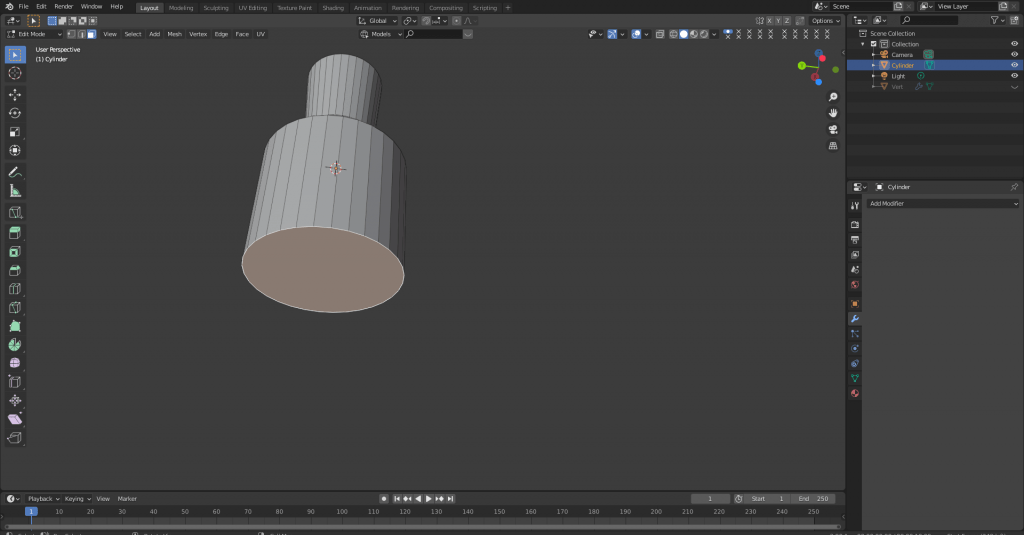
Danach wählte ich erneut die S-Taste und schrumpfe den unteren Bereich. Um dem unteren Teil des Stängels etwas rundere Formen zu verpassen, fügte ich weitere Loop-Cuts hinzu (Strg + R) und erweitere sie mit der S-Taste.
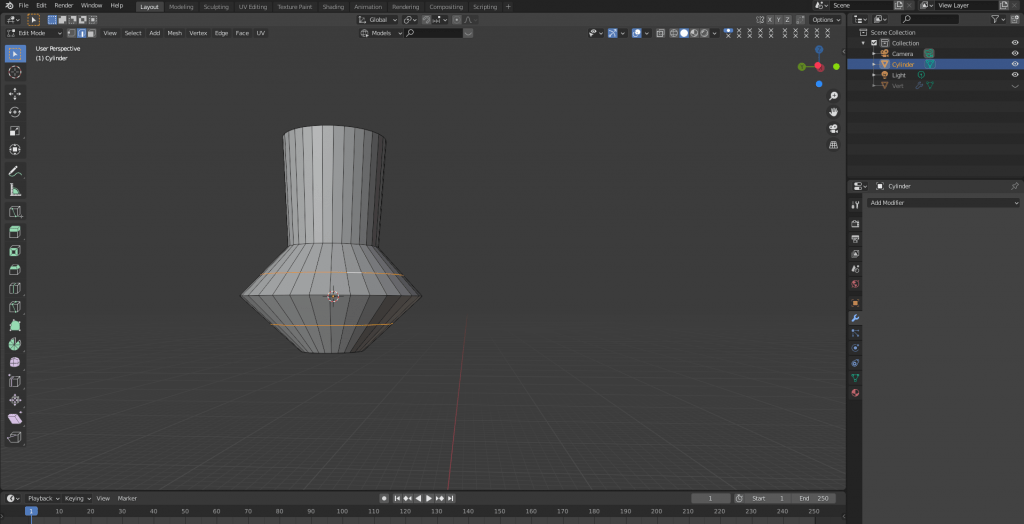
Zum Verlängern des Stängels wählte ich erneut – im face-select-mode – den oberen Kreis und zog ihn mit G + Z nach oben.
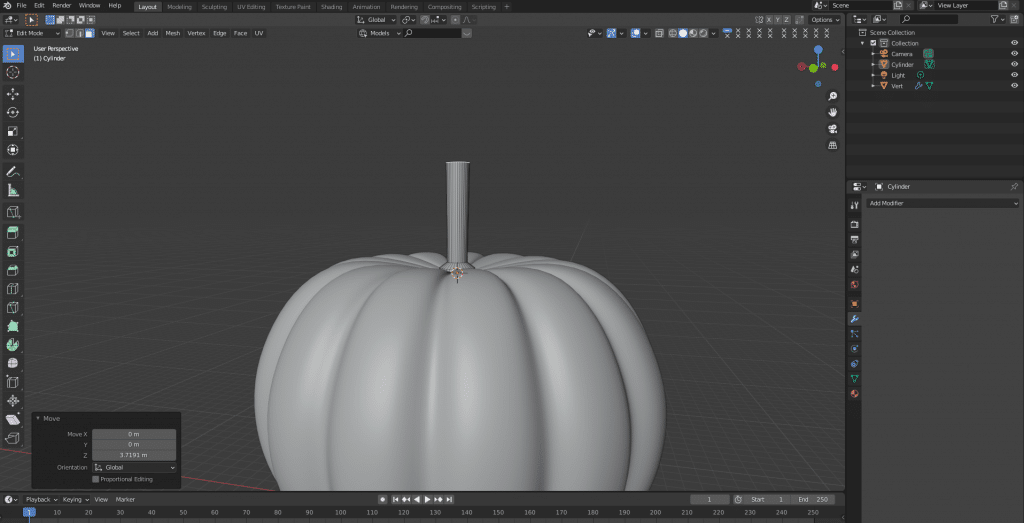
Damit dieser eine natürlichere Form erhielt, verpasste ich ihm weitere Loop-Cuts (Strg + R + Mouse-Scroll). Im Anschluss selektierte ich etwa den Loop-Cut in der Mitte und wählte im Menü “Proportional Editing” aus.
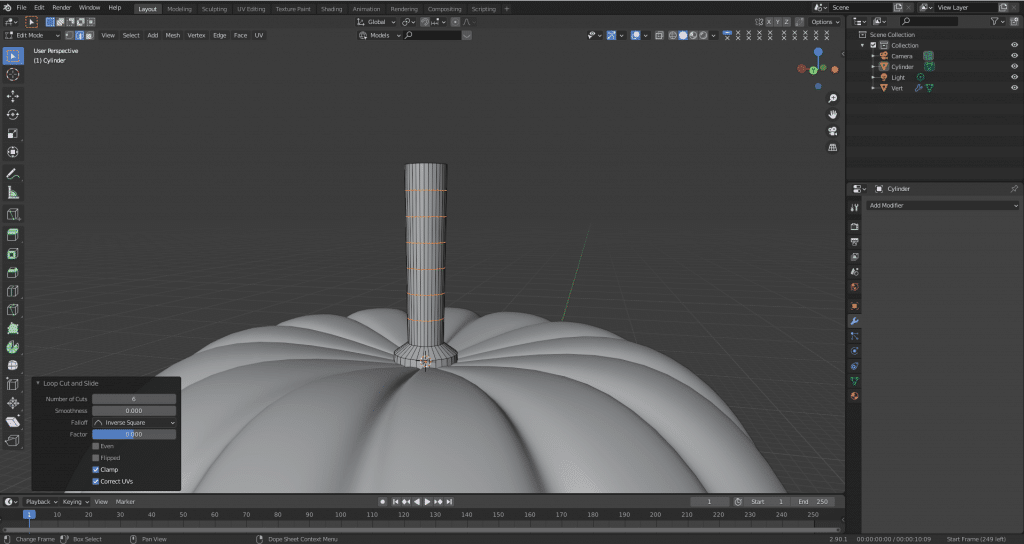
Danach drückte ich die G-Taste und per Scrollbewegung wählte ich den gewünschten Radius aus, wodurch ich den Stängel biegen konnte. Diesen Vorgang wiederholte ich an unterschiedlichen Loops, bis der Stängel passte.
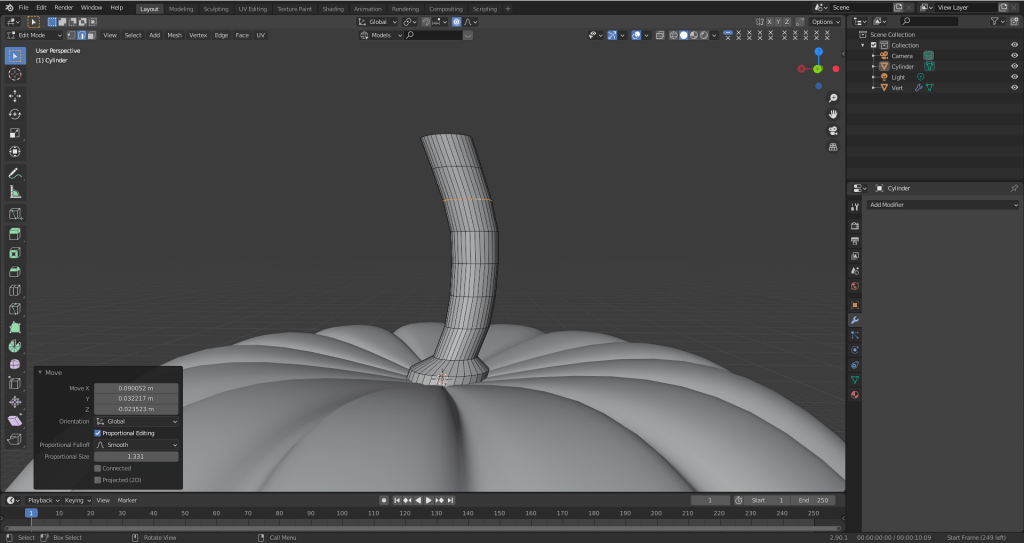
Um den oberen Bereich des Stängels etwas zu erweitern, wählte ich – immer mit Proportional Editing -, den obersten Kreis im Face-Select-Mode und drückte die S-Taste.
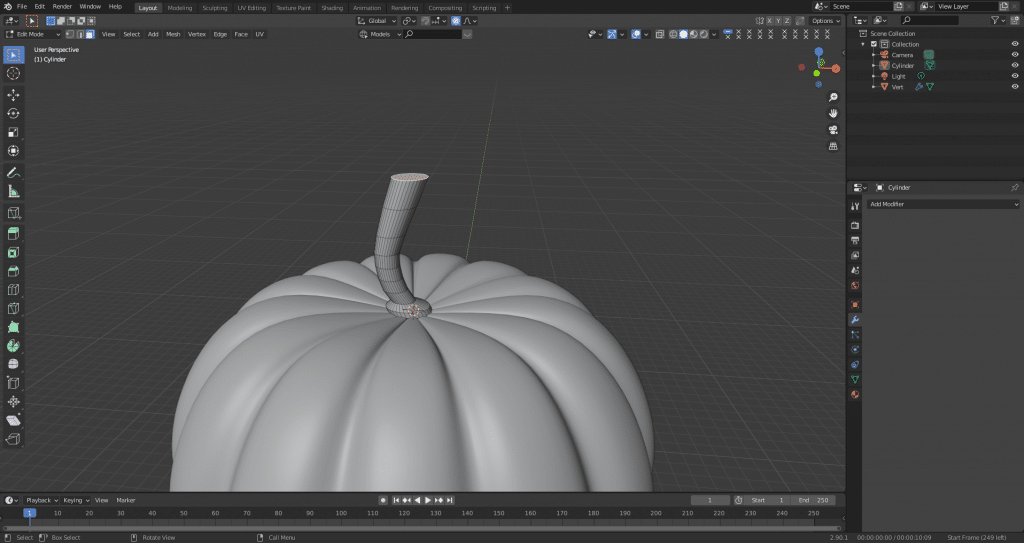
Weiters entfernte ich per X-Taste den oberen Kreis (delete faces) und formte ihn erneut, indem ich im Edge-Select-Mode die oberste Kante selektiere (Alt + Mausklick), per E + S Tasten Ringe zog und diese am Ende mit der M-Taste schloss.
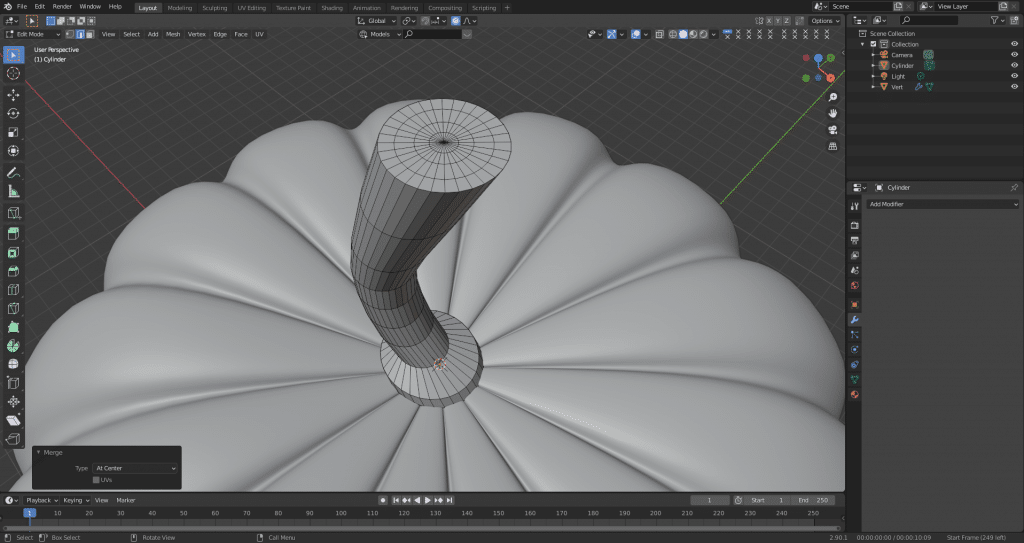
War dies gemacht, begab ich mich zurück in den Object-Mode, fügte dem Stängel einen Subdivision Surface Modifier hinzu und per Rechtsklick auf den Stängel, wählte ich Shade Smooth aus. Durch diesen Vorgang erhielt ich eine glatte Oberfläche des Stängels.
Den unteren Bereich des Kürbisses schloss ich wie den oberen Bereich des Stängels, indem ich im Edit-Mode den Edge-Select-Mode wählte, die oberste Kante des unteren Kürbisbereichs selektierte (Alt + Mausklick) und per E + S Tasten Ringe zog und diese am Ende mit der M-Taste (at center) schloss.
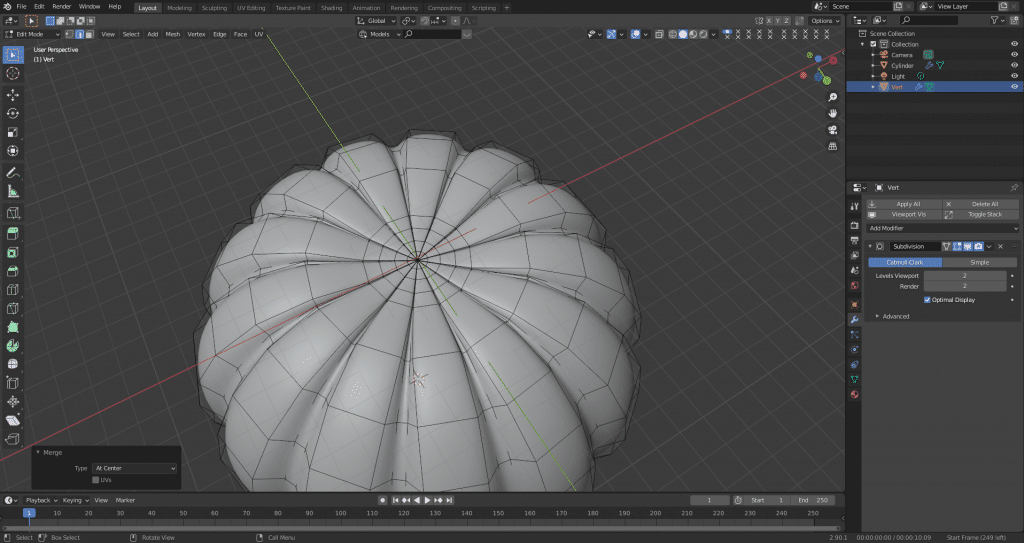
Man kann diesen Bereich noch verschönern, indem man die ersten zwei Kreise im Face-Select-Mode selektiert und per E + Z Tasten erhöht. Um die Erhöhung abzugrenzen, fügt man einen Loop-Cut hinzu und verkleinert ihn mittels der S-Taste.
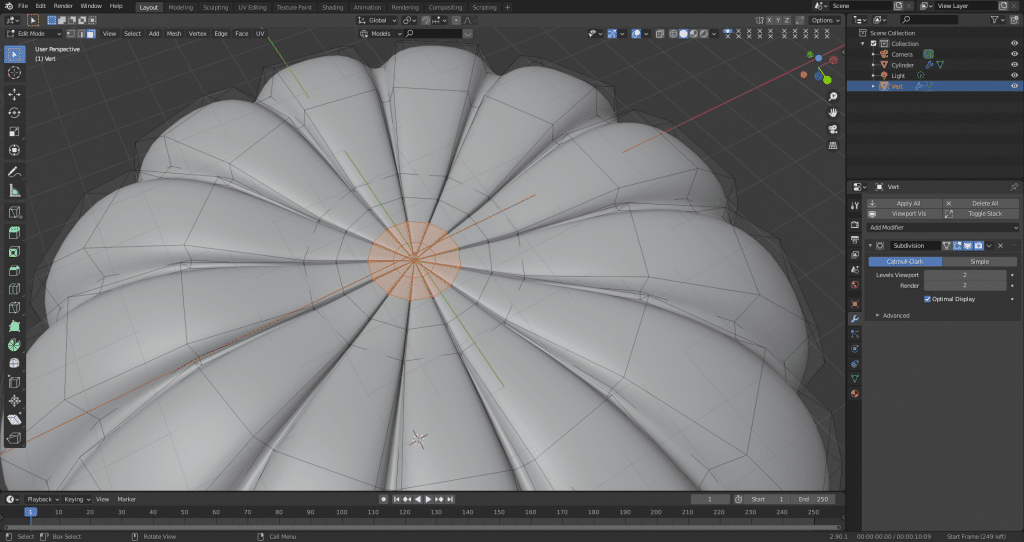
Ist dies getan, ist der Kürbis komplett 😊 Es fehlt ihm nur noch die Textur.
